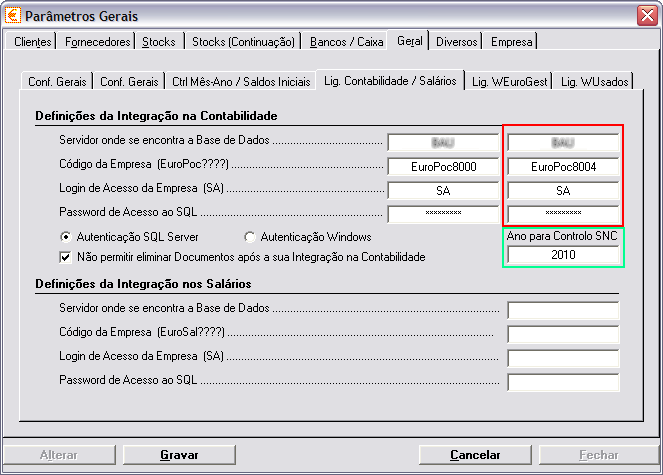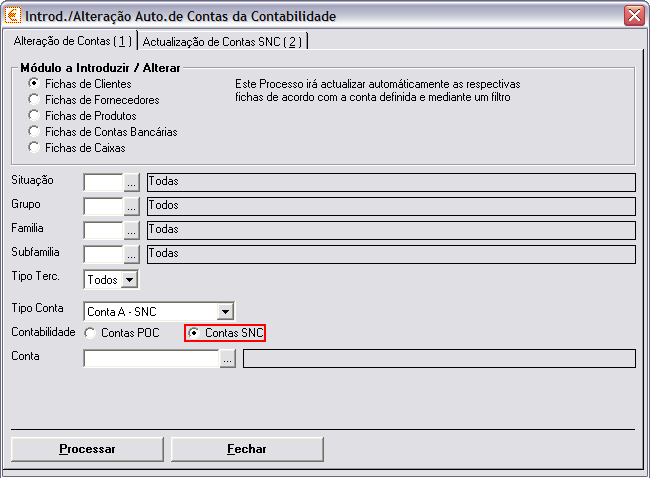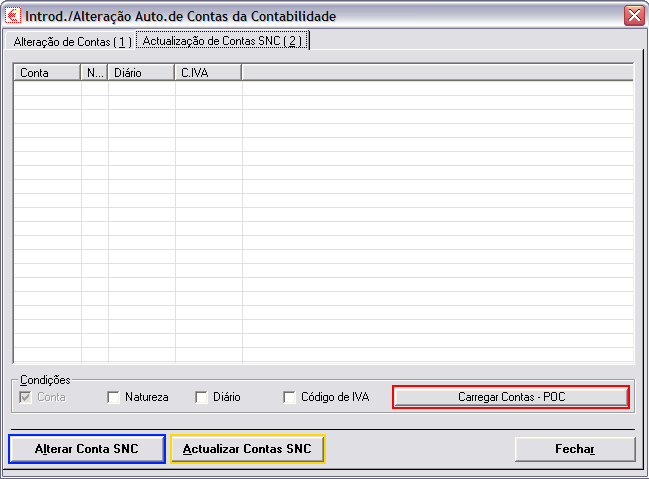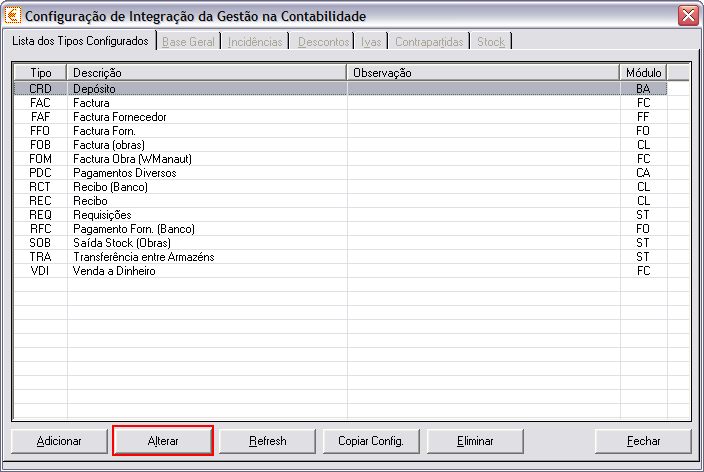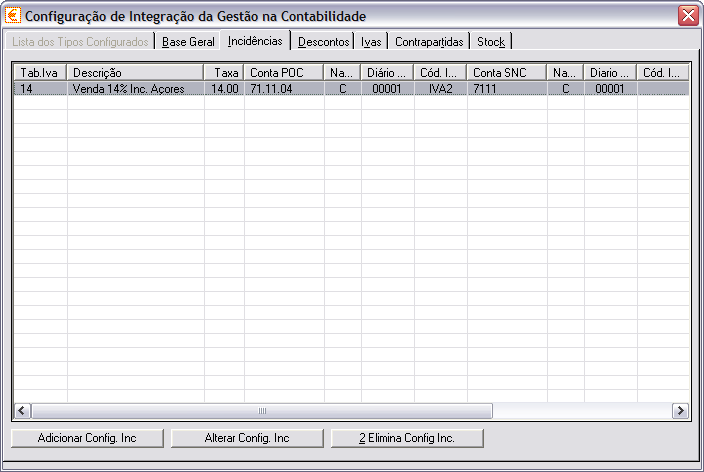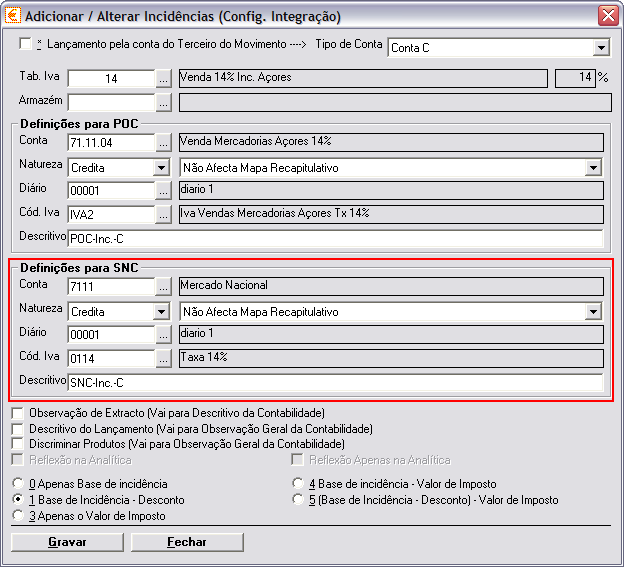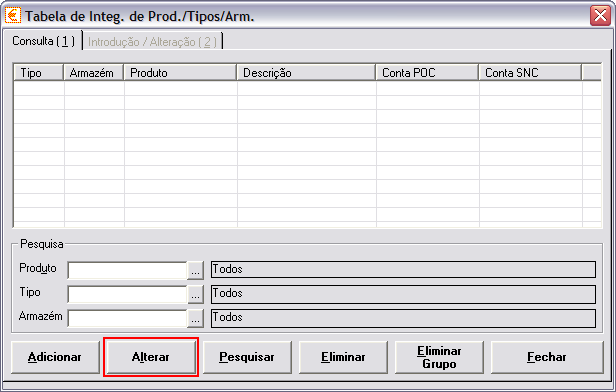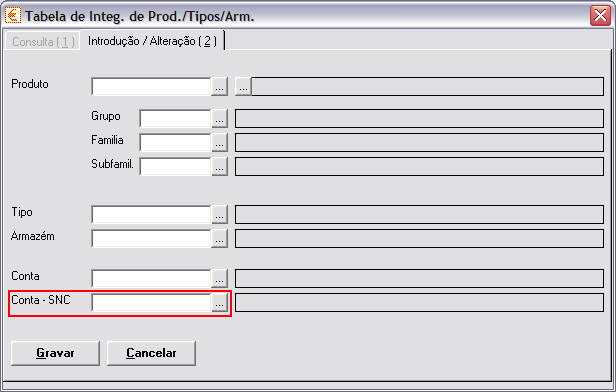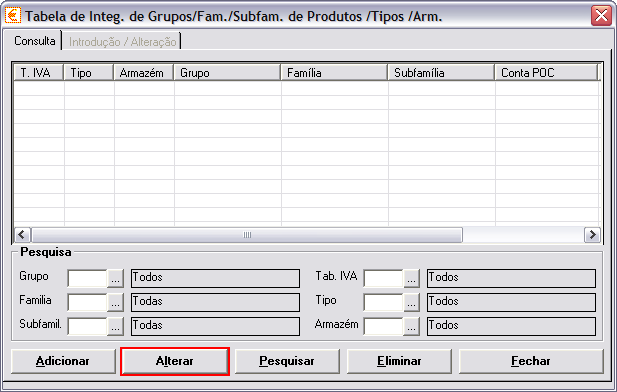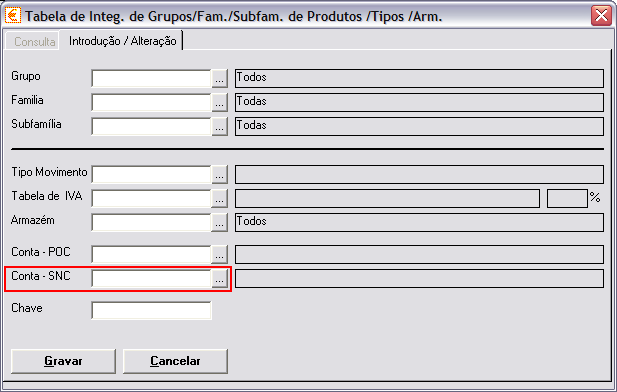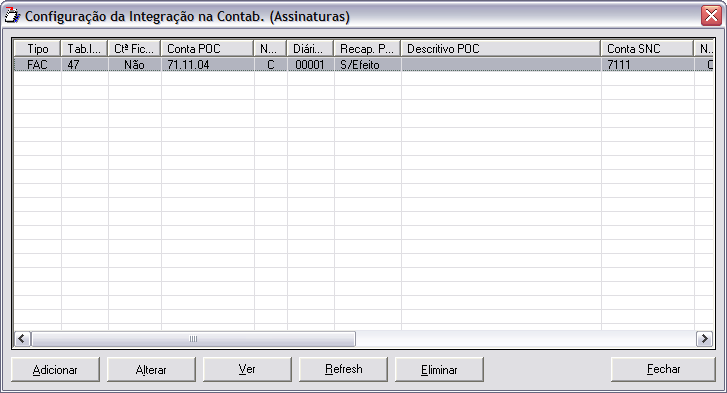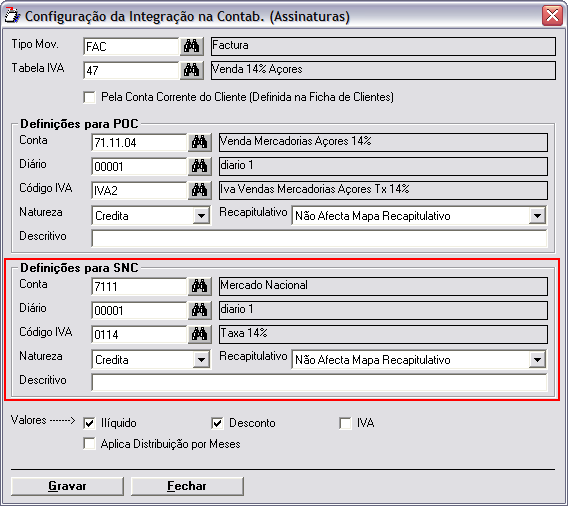WEUROGEST

 NOTAS NOTAS
Antes de ler esta secção, certifique-se de que foram cumpridos todos os
passos indicados  aqui,
no que se refere à criação das novas empresas e à importação/criação de
novo plano de contas SNC (3 passos iniciais descritos no documento do
WEuroPoc). aqui,
no que se refere à criação das novas empresas e à importação/criação de
novo plano de contas SNC (3 passos iniciais descritos no documento do
WEuroPoc).
As opções descritas neste documento encontram-se disponíveis a partir
da versão 3.0.0.720. Para mais informações sobre como actualizar, consulte  www.elsif.pt ou entre em contacto com os nossos serviços. www.elsif.pt ou entre em contacto com os nossos serviços.
Não
é nossa pretensão com este texto de apoio documentar com precisão como
são
efectuados os processamentos a nível
contabilístico nesta aplicação.
Como tal, os exemplos poderão conter erros de classificação, pelos
quais
não
poderemos ser responsabilizados. |
Indicação
da base de dados de Contabilidade configurada para funcionamento com o
SNC – de
forma a ser possível utilizarem-se as novas contas do SNC, é necessário
no WEuroGest indicar qual a base de dados de Contabilidade com este
plano de contas. Tal é configurado na seguinte
opção:
WEuroGest
(BackOffice)
└ Utilitários
└
Configurações Gerais da Gestão (Templates)
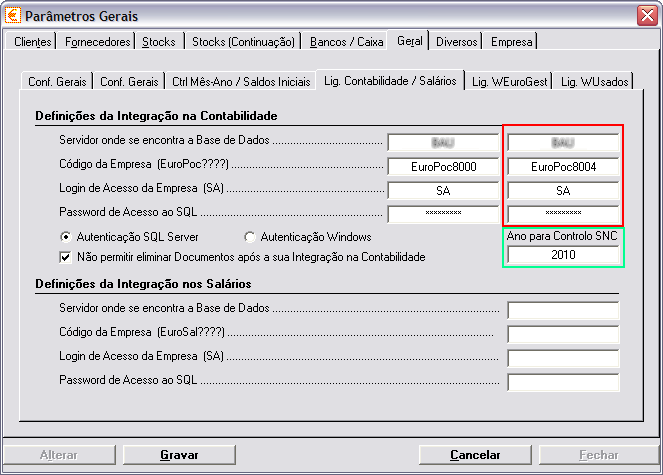 Clicar no
botão Alterar
editar o conteúdo desta opção, seleccionar
o separador Geral e de seguida seleccionar
o separador Lig.
Contabilidade / Salários.
Clicar no
botão Alterar
editar o conteúdo desta opção, seleccionar
o separador Geral e de seguida seleccionar
o separador Lig.
Contabilidade / Salários.
Preencher os campos assinalados a vermelho com os dados do
servidor onde está localizada a base de dados de contabilidade
configurada com o SNC.
Preencher o campo assinalado a verde com
o ano a partir do qual os movimentos deverão ser integrados utilizando
as novas configurações de contas.
Configuração
de contas adicionais SNC nas fichas de
Clientes/Fornecedores/Produtos/Caixa/Contas Bancárias (quando
aplicável) –
esta opção permite o preenchimento dos campos de contas SNC presentes
nas fichas das entidades referenciadas. Este procedimento é apenas
aplicável quando a configuração dos tipos de movimento está definida
para utilização das contas definidas em fichas:
WEuroGest
(BackOffice)
└ Utilitários
└
Integração na Contabilidade
└ Configurações
└
Introd.
/ Alt. Contas Contab. / Contas SNC
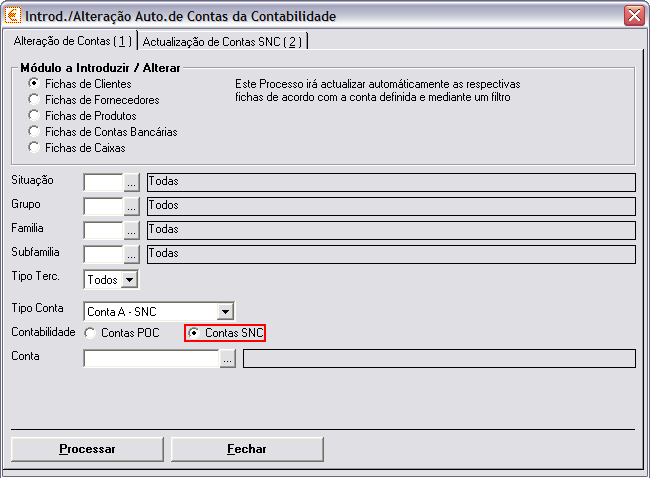 Seleccionar
o separador Alteração de
Contas.
Seleccionar
o separador Alteração de
Contas.
Para
cada Módulo
(fichas de clientes, fichas de fornecedores, etc.) definir os filtros
aplicáveis; no Tipo de
Conta alterar para SNC e preencher com a conta desejada
(selector a a vermelho).
Processar
no final de cada passo, para associar as contas SNC às fichas respectivas.
Configuração
de contas adicionais SNC presentes nas configurações de
integração dos tipos de movimento –
esta opção permite o preenchimento rápido de contas, tanto nos
movimentos para integração como nas fichas de clientes, fornecedores,
produtos, caixa e contas bancárias de suporte, através da indicação de
equivalências entre contas POC e SNC:
WEuroGest
(BackOffice)
└ Utilitários
└
Integração na Contabilidade
└ Configurações
└
Introd. / Alt. Contas
Contab. / Contas SNC
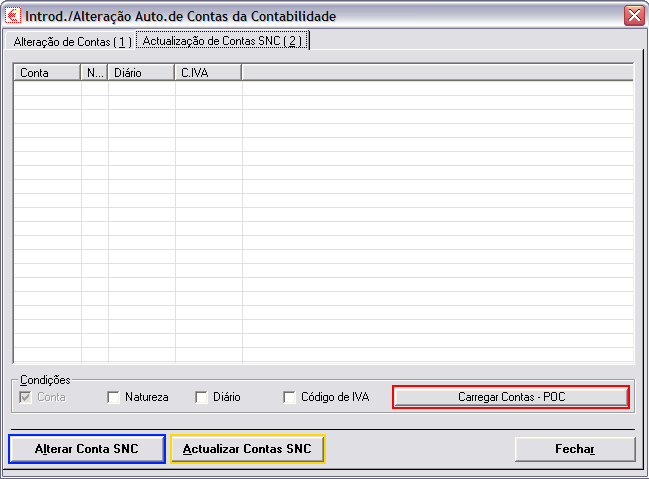 Seleccionar
o separador Alteração de
Contas SNC e clicar
no botão Carregar Contas - POC para o carregamento
da lista com as contas presentes em todas as configurações de
integração. As contas poderão também aparecer desagregadas segundo a
sua Natureza
(devedora ou credora), o Diário
ou o Código de IVA
associado
Seleccionar
o separador Alteração de
Contas SNC e clicar
no botão Carregar Contas - POC para o carregamento
da lista com as contas presentes em todas as configurações de
integração. As contas poderão também aparecer desagregadas segundo a
sua Natureza
(devedora ou credora), o Diário
ou o Código de IVA
associado.
Efectuando
duplo clique em cima de uma conta, ou em alternativa
seleccionado a opção Alterar Conta SNC surge uma nova, onde deverá ser
indicada a conta SNC.
Após a
definição das respectivas correspondências, clicar em Actualizar
Contas SNC.
Nos tipos de movimento e nas fichas respectivas irão ser preenchidos
automaticamente os campos referentes às contas SNC, mediante as
equivalências aqui definidas.
Configuração
de contas adicionais SNC nas definições de integração dos tipos de
movimento –
como alternativa à opção anterior, é igualmente possível a configuração
individual de contas nos
movimentos para integração. Para o efeito, surgiu um novo separador SNC na
secção da Base
Geral, bem como campos adicionais nas restantes opções:
WEuroGest
(BackOffice)
└ Utilitários
└
Integração na Contabilidade
└ Configurações
└ Configuração da Integração na
Contabilidade
Tabela de Integração de Produtos
por Tipo e Armazém –
esta configuração complementar à configuração de contas de integração
por produto passou igualmente a ter disponível um campo para definição
da conta de equivalência no SNC:
WEuroGest
(BackOffice)
└ Utilitários
└
Integração na Contabilidade
└ Configurações
└ Tab. Integração de
Produtos/Tipos/Armazéns
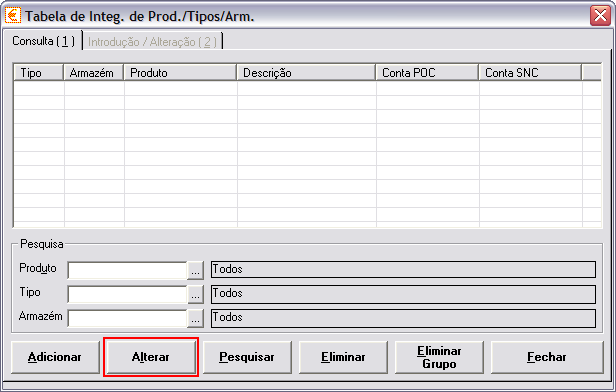 Pesquisar as
configurações a alterar
Pesquisar as
configurações a alterar e c
licar
no botão Alterar.
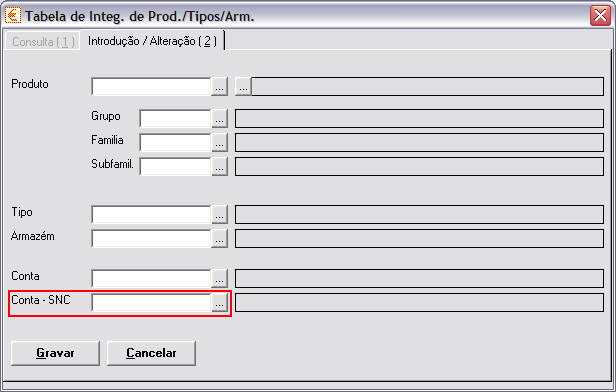 Preencher o
campo referente à conta SNC (a
vermelho).
Gravar as alterações
no final
Preencher o
campo referente à conta SNC (a
vermelho).
Gravar as alterações
no final.
Tabela
de Integração de Produtos, segundo o seu Grupo, Família ou
Subfamília, por Tipo e Armazém –
esta configuração complementar à configuração de contas de integração
por produto dispõe de igual modo um campo adicional para
definição
da conta de equivalência no SNC:
WEuroGest
(BackOffice)
└ Utilitários
└
Integração na Contabilidade
└ Configurações
└ Tab. Integração de
Grupos/Fam./Subfam. de Produtos/Tipos/Armazéns
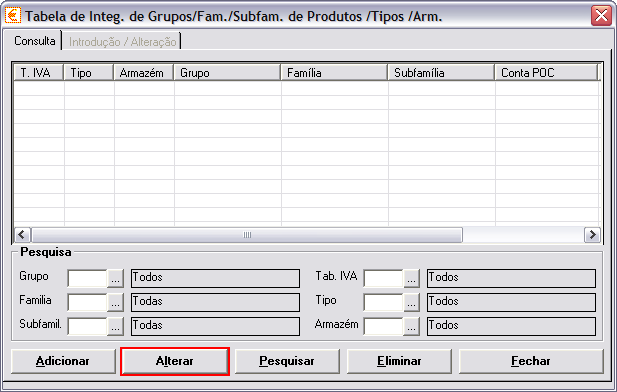 Pesquisar as
configurações a alterar
Pesquisar as
configurações a alterar e c
licar
no botão Alterar.
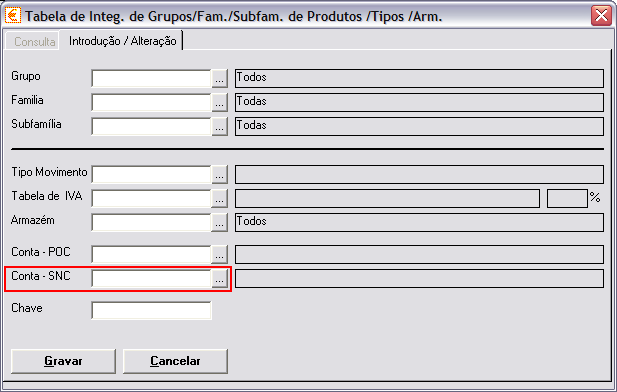 Preencher o
campo referente à conta SNC (a
vermelho).
Gravar as alterações
no final
Preencher o
campo referente à conta SNC (a
vermelho).
Gravar as alterações
no final.
Integração
da Facturação de Assinaturas – definição das equivalências
de contas SNC nas opções de configuração aplicáveis à facturação de
assinaturas de publicações:
WAssiPub
└ Utilitários
└
Integração na Contabilidade
└ Config.
de Assinaturas
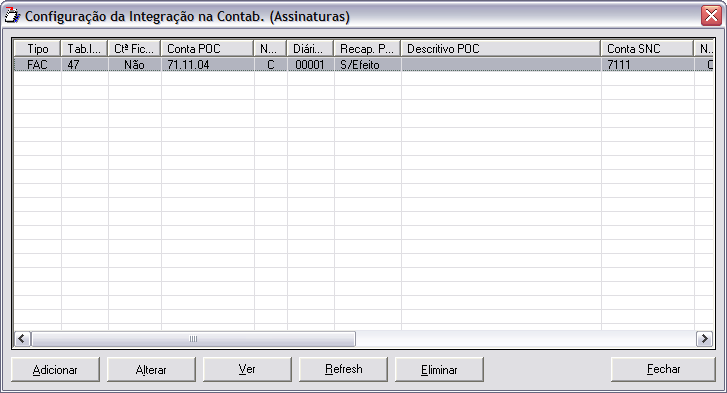 Seleccionar
a linha a configurar e clicar
no botão Alterar
Seleccionar
a linha a configurar e clicar
no botão Alterar.
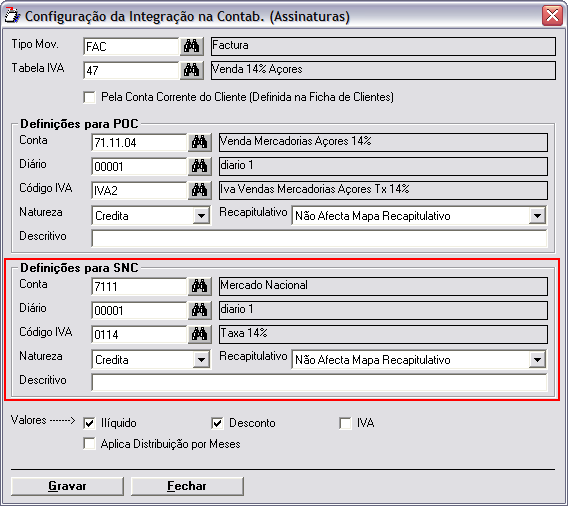 Preencher os
campos assinalados a vermelho,
referentes às contas SNC
Preencher os
campos assinalados a vermelho,
referentes às contas SNC.
Gravar as alterações
no final.
© 2009 ELSIF -
Informática e Serviços, Lda
|
Actualizado
em: 21.10.2009
|


 NOTAS
NOTAS aqui,
no que se refere à criação das novas empresas e à importação/criação de
novo plano de contas SNC (3 passos iniciais descritos no documento do
WEuroPoc).
aqui,
no que se refere à criação das novas empresas e à importação/criação de
novo plano de contas SNC (3 passos iniciais descritos no documento do
WEuroPoc).